
The cookie is used to store the user consent for the cookies in the category "Analytics". This cookie is set by GDPR Cookie Consent plugin. These cookies ensure basic functionalities and security features of the website, anonymously. Necessary cookies are absolutely essential for the website to function properly. Recheck Step 1.3 – 1.4 if it doesn’t work.
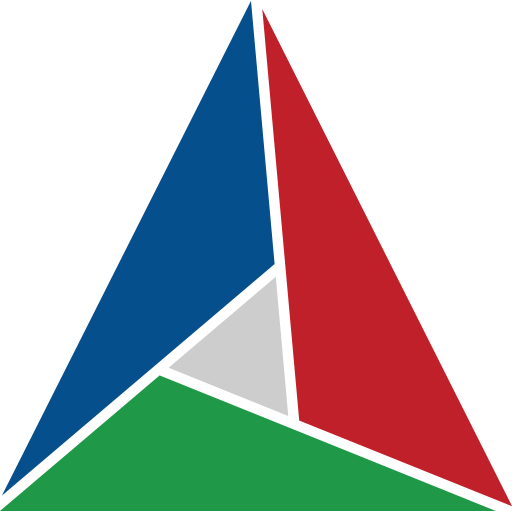
Press the “ Windows Icon” on your keyboard, search and open “ Command Prompt”.ġ.4.1 Type “ make –version” to confirm that it works. Press the “ Windows Icon” on your keyboard, search and open “ Edit the system environment variables”.ġ.3.2 Under “ System variables”, scroll down to “ Path” and double-click.ġ.3.3 Click on “ New” and add the location “ C:\MingGW\bin” to environment variable and press “ OK”. This will make it easier to use Make in the Command Prompt.ġ.3.1 Let’s add Make for usage in Command Prompt. Select Basic Setup, navigate to Packages and Right click on “mingw-developer-toolkit-bin”, “mingw32-base-bin” and “msys-base-bin” Packages and select Mark for Installation.ġ.2.2 Navigate to the Top left corner and Left click on Installation then click Apply Changes.ġ.2.3 The packages should now be Green (if not, just repeat the process), if they are successfully installed then close the Installation Manager. Keep the Installation Directory the same as shown below.

In this step, we will look at the important options that need to be selected. It contains Make that we will be using in Command Prompt on Windows 10. In this post, we will look at installing mingw and adding it to the environment variables. This post is the first step in the complete build process.


 0 kommentar(er)
0 kommentar(er)
